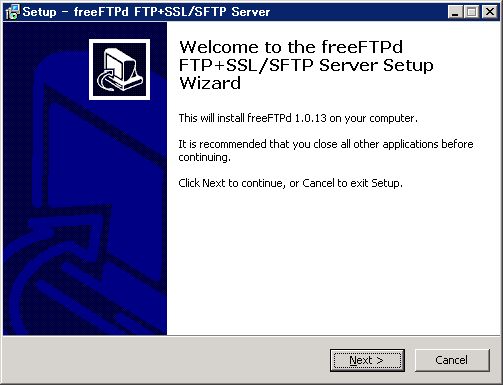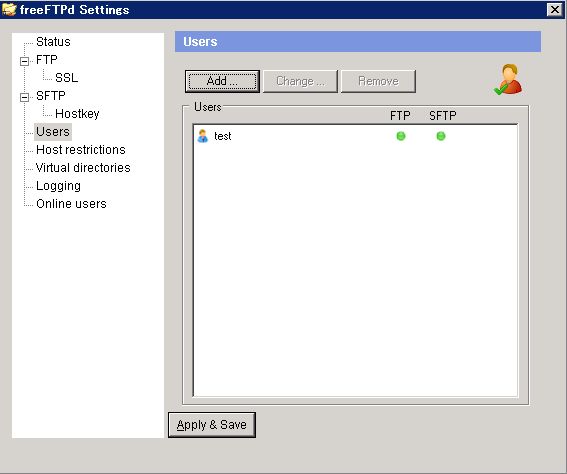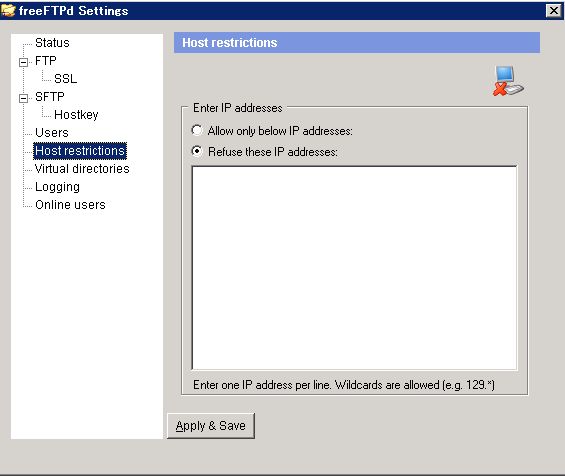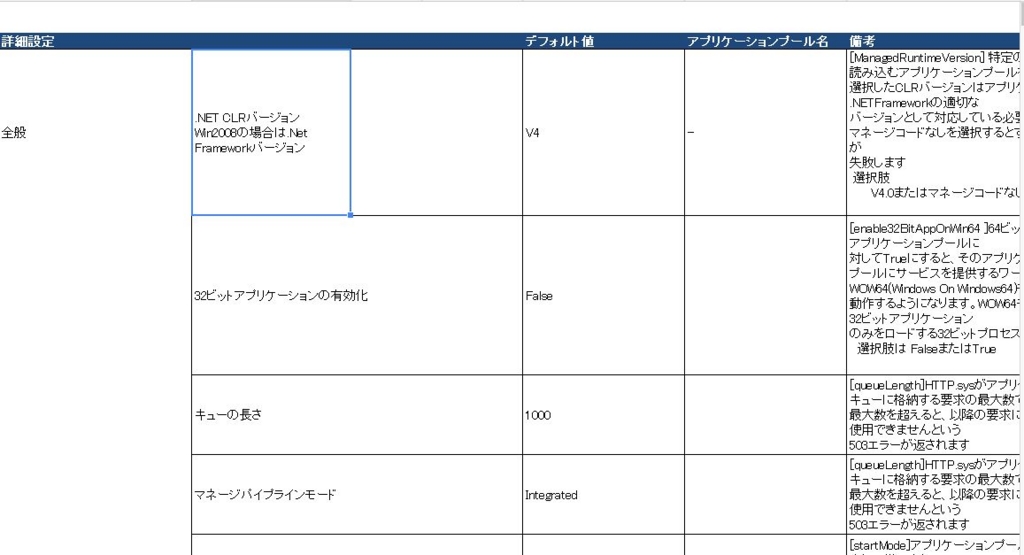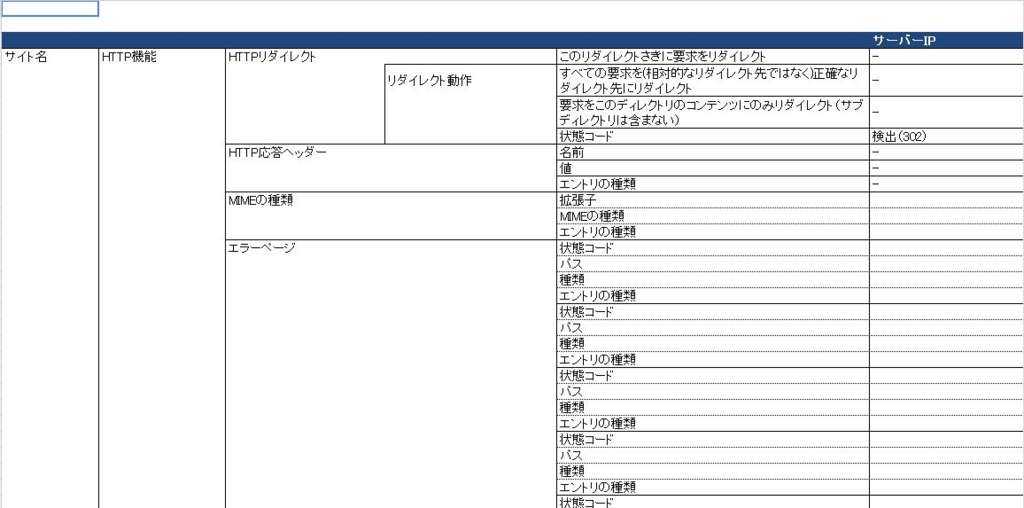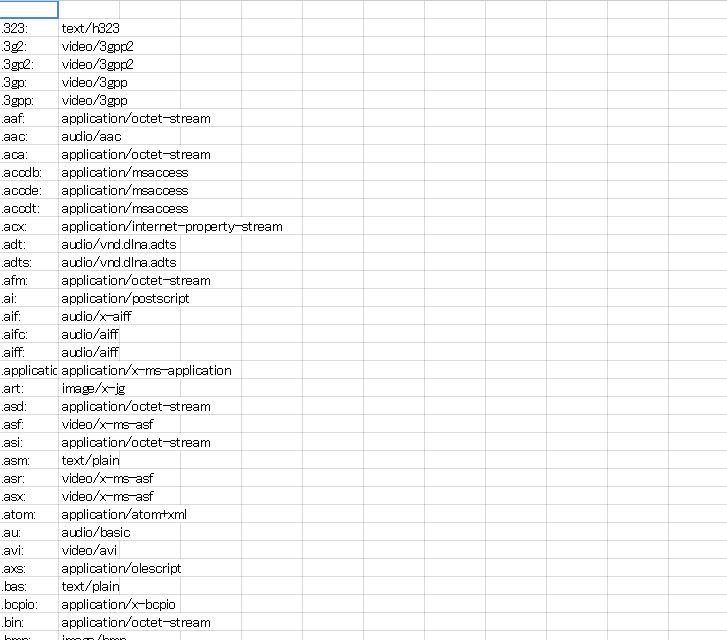マイクロソフトより2018年5月の更新プログラムによる
リモートデスクトップ接続への影響がありました
Windows Serverを利用しているユーザーは、サーバー・クライアントそれぞれの
更新プログラムの適用状態によっては影響する
このプログラムだけあてないというのは社内SEに相談した所、難しいそうです
一部のサーバーはあてることができない状況にあるため
クライアント側のレジストリを加えることで対応した
下記のコマンドを管理者権限で実行する
REG ADD HKLM\Software\Microsoft\Windows\CurrentVersion\Policies\System\CredSSP\Parameters /v AllowEncryptionOracle /t REG_DWORD /d 2
管理者権限でコマンドプロンプトを起動する | コマンドプロンプトの使い方
更新するプログラムを選択できなくなった影響か・・・めんどくさいな
参考サイト
解決は以下のサイトを参考にしています
https://qiita.com/tukiyo3/items/5cb993de68684d07999c
(linuxからの接続も書いてあります)
マイクロソフトの公式
https://blogs.technet.microsoft.com/askcorejp/2018/05/02/2018-05-rollup-credssp-rdp/